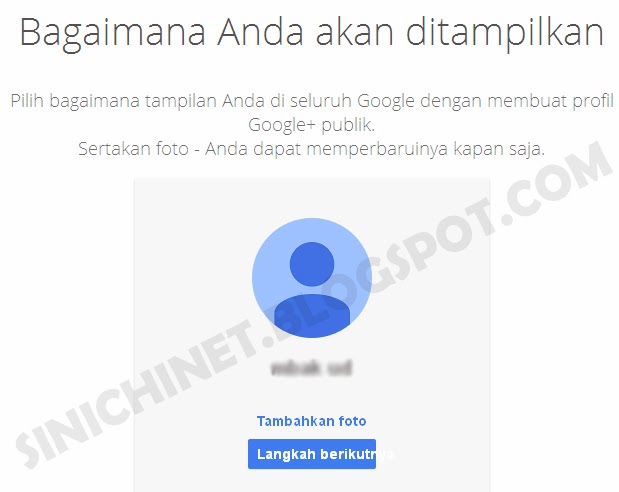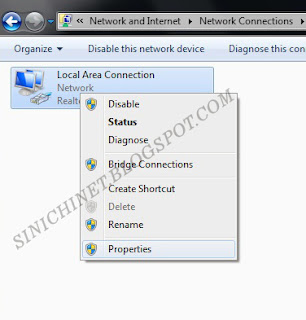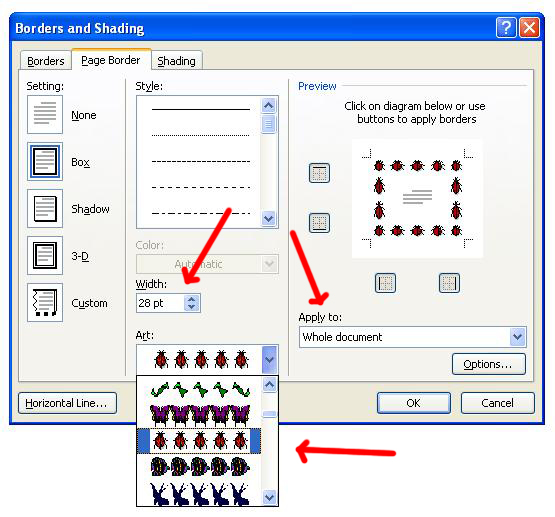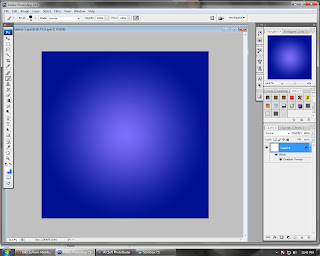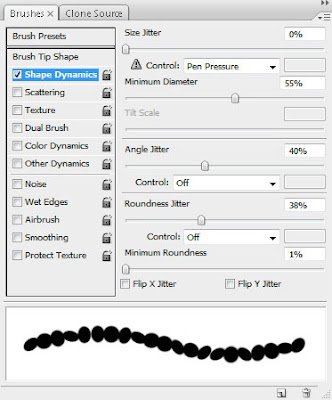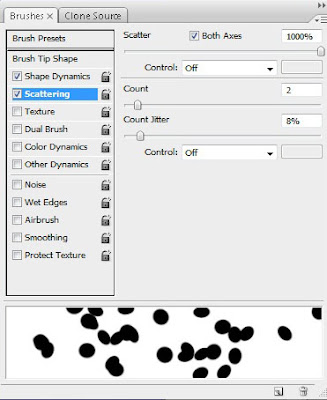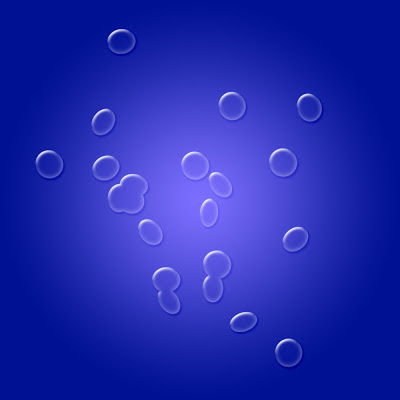Assalamu'alaikum
Pada postingan sebelumnya, saya membahas tentang aplikasi Freehand MX yang sedang mengalami masalah di komputer rekan kerja saya. Saat itu yang bermasalah adalah toolbar-nya yang tidak berfungsi dengan baik.
Baca artikel : TOOLBAR FREEHAND MX BERMASALAH
Setelah masalah tersebut bisa teratasi.. eehh.. ternyata lusanya muncul masalah lagi yang berbeda. Sempat jengkel juga sih.. ini software kok bermasalah terus, padahal ori alias asli bukan bajakan. Huh... !!
Kali ini masalahnya adalah Freehand MX tidak bisa digunakan untuk mengeksport file. Saat saya coba untuk proses save dan save as ternyata tidak ada masalah, tapi kenapa untuk proses export saja yang tidak bisa?
#garuk-garuk kepala
Setiap kali saya lakukan proses itu selalu muncul peringatan : Could not save the document because read or write access has been denied.
Akhirnya tidak ada jalan lain, saya harus kembali mencari pemecahannya di forum adobe (https://forums.adobe.com). Sebenarnya agak keder dan kikuk juga sih, di forum itukan bahasa yang digunakan adalah bahasa yang biasa dipakai orang-orang yang sukanya makan keju dan burger, sedangkan saya sukanya makan rujak cingur dan gado-gado...
#plakk!!... iki ngomong opo toh?...
Kembali ke topik, jadi cara mengatasi permasalahan diatas adalah sebagai berikut :
Nah permasalahan Freehand MX yang tidak bisa untuk export file kelar sudah.
Semoga artikel ini bisa membantu teman-teman sekalian yang sedang membutuhkan.
#sruput kopi
Wassalamu'alaikum