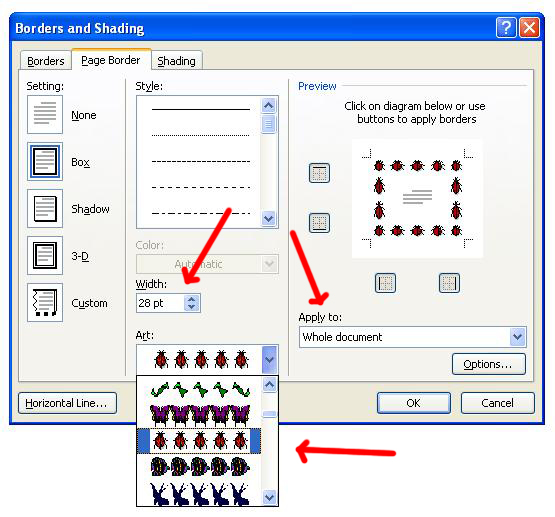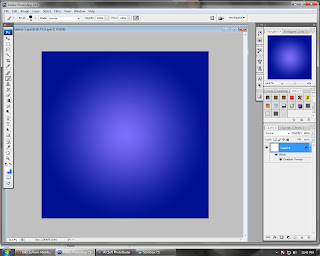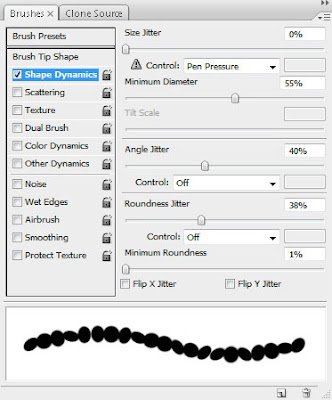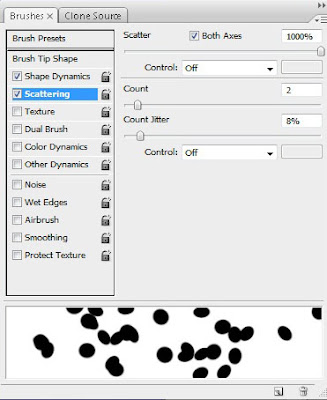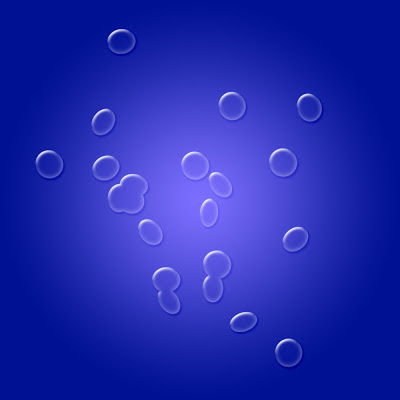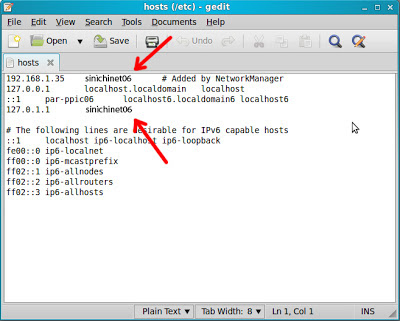Assalamu'alaikum
Demikian panduan singkat mengenai cara menambah border pada Microsoft Office Word 2007. Semoga Bermanfaat dan mohon maaf apabila ada kekeliruan dalam pemakaian istilah.
Meskipun Word 2007 sudah lama muncul bahkan sekarang sudah muncul Word 2010, namun sepertinya masih banyak user yang bingung mengenai posisi fitur-fitur yang tersedia di Word 2007 karena mereka lebih terbiasa dengan Word 2003. Salah satu hal yang sering ditanyakan users di warnet Sinichinet adalah bagaimana cara memberi border di Word 2007.
Dan jika ada pembaca yang juga masih belum mengetahui caranya, silahkan mengikuti langkah-langkah berikut :
- Setelah membuka Word 2007, dibagian Menu Bar pilih Page Layout, lalu pilih Page Border pada Ribbon Page Background.
- Setelah muncul Dialog Box Borders and Shadings, pilih menu bar Page Border. lalu perhatikan pilihan Art
- Tekan tanda panah kebawah agar muncul berbagai pilihan jenis border. Pilih salah satu yang anda suka. Anda juga bisa mengatur size border anda melalui opsi Width, dan juga mengatur halaman mana yang akan anda beri border melalui opsi Apply to. Setelah selesai semua pegaturan yang anda lakukan, tekan OK
Hasilnya akan muncul border seperti di bawah ini
Demikian panduan singkat mengenai cara menambah border pada Microsoft Office Word 2007. Semoga Bermanfaat dan mohon maaf apabila ada kekeliruan dalam pemakaian istilah.
Wassalamu'alaikum