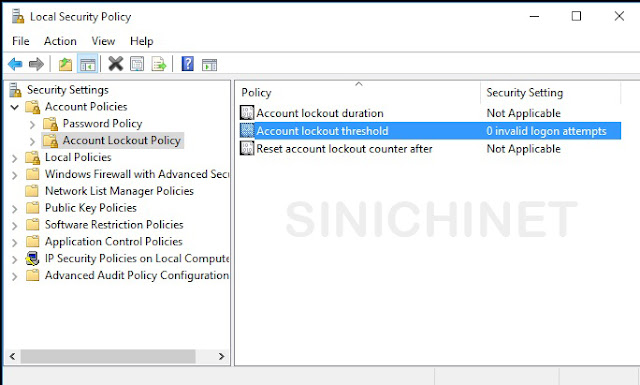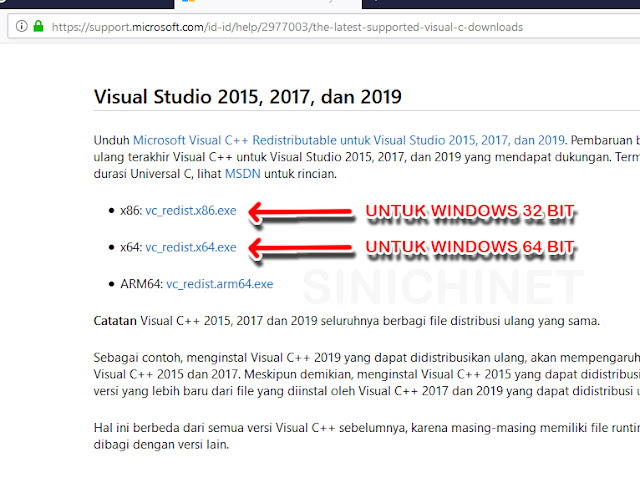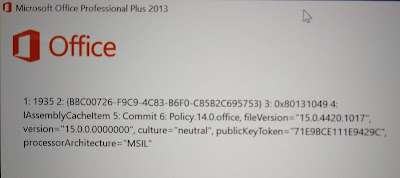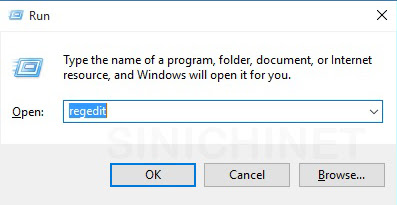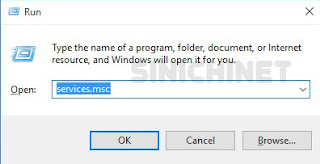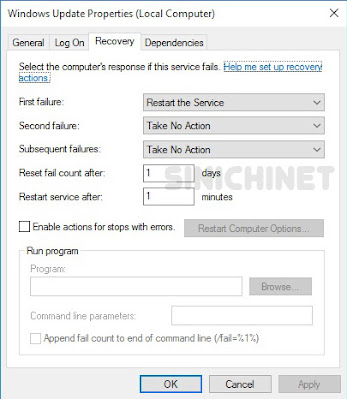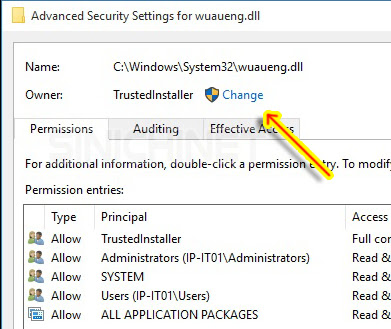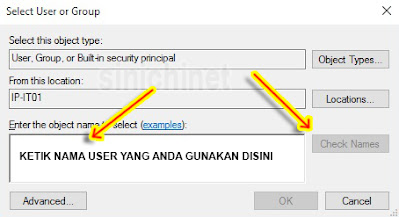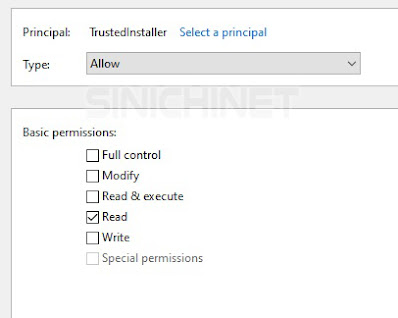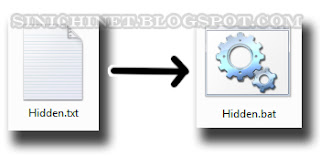Keamanan data-data yang terdapat dalam komputer sering kali menjadi perhatian khusus bagi penggunanya. Apalagi komputer yang digunakan terdapat pada ruangan yang bisa diakses oleh banyak orang seperti perkantoran.
Untuk mengatasinya, user bisa memberikan password untuk login Windows pada komputernya masing-masing. Namun untuk lebih meminimalisasi usaha pembobolan password, user bisa menambahkan settingan khusus untuk proses login tersebut.
Hal ini mirip dengan proses input nomer PIN pada ATM. Jika anda salah memasukkan nomer PIN beberapa kali, maka kartu anda akan tertelan. Demikian juga dengan proses login Windows, jika anda salah beberapa kali memasukkan password maka akun Windows akan terkunci selama beberapa menit
Bagaimana Cara Setting Akun Windows Terkunci Otomatis Setelah User Salah Memasukkan Password?
Untuk memberikan keamanan tambahan pada Windows, anda bisa melakukan salah satu dari dua cara yang kami sajikan dibawah ini:A. Melalui Run Command.
1. Klik tombol Win+R dan ketik secpol.msc
2. Ikuti navigasi berikut : Account Policies/Account Lockout Policy
3. Klik 2x pada bagian Account lockout treshold, isikan berapa kali user bisa melakukan "salah input" sebelum akunnya terkunci untuk beberapa saat. Anda bisa mengisinya pada kolom kosong disamping tulisan invalid logon attempts. Stelah itu klik OK.
4. Lalu klik 2x pada Account lockout duration. Anda bisa mengisi jumlah menit untuk menentukan berapa lama akun akan terkunci. Kemudian klik OK.
B. Melalui Command Prompt.
1. Buka Command Prompt (cmd) sebagai Administrator.
2. Ketik net accounts. maka akan terbuka status Login Windows anda.
3. Ketik net accounts /lockoutthreshold:3
Angka 3 bisa anda ganti dengan angka berapapun sesuai keinginan. Angka tersebut menunjukkan jumlah berapa kali kesempatan bagi user untuk input password yang benar sebelum akun benar-benar terkunci.
Jika perintah yang anda ketikkan berhasil akan ada pemberitahuan The command completed successfully.
4. Ketik net accounts /lockoutduration:30
Angka 30 bisa anda ganti dengan angka berapapun sesuai kebutuhan. Angka itu menunjukkan berapa menit akun akan terkunci jika batas kesempatan input password yang benar sudah habis.
Jika perintah yang anda ketikkan berhasil akan ada pemberitahuan The command completed successfully.
Untuk mengembalikan ke settingan awal dimana anda tidak memerlukan fitur ini, anda bisa mengganti angka-angka yang sudah anda tetapkan tadi menjadi angka 0.
Demikian tutorial Cara Setting Akun Windows Terkunci Otomatis Setelah User Salah Memasukkan Password. Semoga bermanfaat.