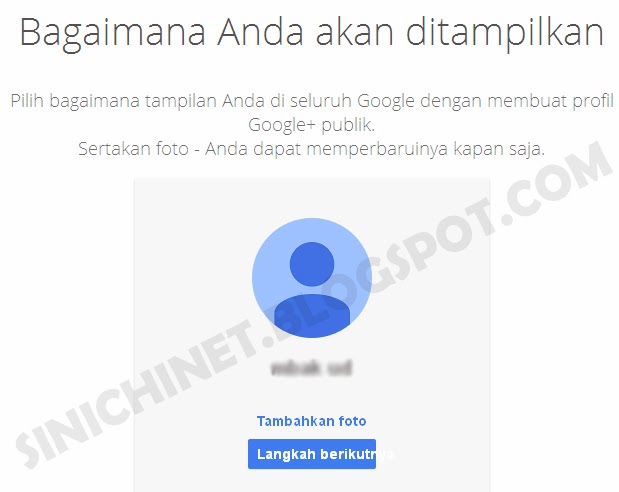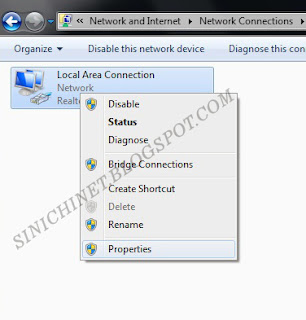Assalamu'alaikum
Jika ingin mengupgrade memori atau ingin mengganti memori RAM karena mengalami kerusakan, kita tidak perlu ke tukang service. Cukup kita sendiri yang melakukannya. Sebenarnya cara memasang memori RAM di CPU sangatlah mudah. Namun sebelum kita melangkah lebih lanjut kepada cara memasang memori RAM, ada baiknya kita mengetahui apa pengertian dan jenis-jenis Memori RAM terlebih dahulu, silahkan baca artikel MENGENAL RAM (RANDOM ACCESS MEMORY).
Jika ingin mengupgrade memori atau ingin mengganti memori RAM karena mengalami kerusakan, kita tidak perlu ke tukang service. Cukup kita sendiri yang melakukannya. Sebenarnya cara memasang memori RAM di CPU sangatlah mudah. Namun sebelum kita melangkah lebih lanjut kepada cara memasang memori RAM, ada baiknya kita mengetahui apa pengertian dan jenis-jenis Memori RAM terlebih dahulu, silahkan baca artikel MENGENAL RAM (RANDOM ACCESS MEMORY).

Pastikan
anda membeli memori RAM yang sesuai dengan kebutuhan dan spesifikasi
motherboard anda. Jika anda masih bingung untuk menentukan memori RAM
mana yang seharusnya anda pilih dan gunakan, lebih baik anda
berkonsultasi atau bertanya terlebih dahulu kepada mereka yang lebih
ahli.
Sekarang kita melangkah ke tahap cara memasang memori RAM. Ikuti langkah-langkah berikut :
- Buka casing CPU anda terlebih dahulu. Untuk mempermudah membuka casing CPU, lebih baik posisi CPU ditidurkan saja. hal ini juga akan mempermudah pemasangan memori RAM nantinya.
- Perhatikan Soket memori RAM yang tersedia. Perhatikan notch yang terdapat pada soket. Sengaja saya ambilkan contoh dari motherboard jenis lama sehingga tampak perbedaan notch pada soket memori RAM jenis SDRAM dan DDR. SDRAM mempunyai 2 notch sedangkan DDR mempunyai 1 notch, namun DDR sendiri dibedakan menjadi 3 jenis yaitu DDR, DDR2, dan DDR3. Meskipun ketiga jenis DDR tersebut sama-sama mempunyai 1 notch tapi posisi notch-nya berbeda-beda


- Setelah anda memastikan bahwa jenis memori RAM yang anda memiliki sudah sesuai dengan soket yang terdapat pada motherboard, saatnya melakukan pemasangan memori RAM.
- Buka Kuncian yang terdapat pada kanan-kiri soket memori. (Gambar bawah. bagian yang ditunjukkan dengan nomer 1)
- Letakkan memori RAM pada soketnya. Jika posisi pemasangan terbalik, maka memori RAM tidak bisa terpasang dan jangan dipaksakan karena akan merusak batangan memori RAM.
- Setelah posisi RAM terletak dengan benar, tekan kedua ujung RAM (nomer 2) hingga kedua kuncian soket mengunci kembali dan terdengar bunyi 'klik'. Dengan demikian, memori RAM anda sudah terpasang i motherboard anda.

Wassalamu'alaikum