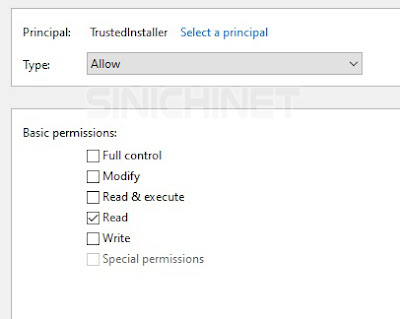Bagi anda yang ingin mengetahui cara terbaru untuk mematikan secara permanen Update Windows 10, kami sudah menyediakan tutorialnya dan 100% berhasil. Tutorial ini sudah kami coba pada Windows 10 Home Version 1903 (OS Build 18362.30).
Jika dikemudian hari anda ingin melakukan update Windows 10, anda tetap bisa melakukannya dengan menggunakan Windows 10 Update Assistant yang bisa anda download pada situs resmi Microsoft (https://www.microsoft.com/en-us/software-download/windows10)
- Langkah 1 Melalui Services (services.msc).
- Langkah 2 Melalui Registry Editor (regedit).
- Langkah 3 Melalui File Explorer.
Disini kita akan merubah settingan pada bagian Windows Update, Windows Update Medic Service, Update Orchestrator Service.
1. Tekan Tombol Windows+R atau melalui Start - Run untuk membuka Run Command.
2. Ketik services.msc untuk menjalankan fitur Services.

3. Pilihlah opsi Windows Updates pada kolom sebelah kanan, dan klik 2x sehingga keluar jendela Windows Update Properties (Local Computer).
4. Pada tab General, untuk bagian Startup type pilihlah opsi Disabled. Setelah itu tekan tombol Stop.
5. Pilihlah tab Recovery. Pada First failure, gantilah pilihan Restart the Service menjadi Take No Action. Klik tombol Apply dan OK.
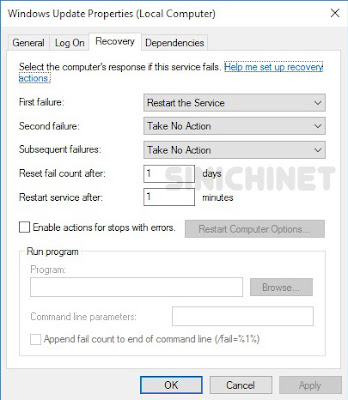
6. Lakukan langkah 3 & 4 diatas untuk bagian Windows Update Medic Service dan Update Orchestrator Service.
Disini kita akan merubah data pada bagian wuauserv, WaaSMedicSvc, UsoSvc
1. Tekan Tombol Windows+R atau melalui Start - Run untuk membuka Run Command.
2. Ketik regedit untuk menjalankan Registry Editor.
3. Ikuti navigasi berikut ini:
4. Klik 2x pada bagian Start, dan ubah angka 3 menjadi angka 4.
5. Ikuti navigasi berikut ini :
6. Klik 2x pada bagian Start, dan ubah angka 3 menjadi angka 4.
7. Ikuti navigasi berikut ini :
8. Klik 2x pada bagian Start, dan ubah angka 3 menjadi angka 4.
1. Tekan tombol Windows+E atau melalui Start - Windows System - File Explorer.
2. Ikuti navigasi berikut ini: C:\Windows\SoftwareDistribution.
3. Hapus (Delete) semua folder & file yang terdapat di dalam folder Download tersebut.
- wuaueng.dll
- wuauclt.exe
- WaaSMedicAgent.exe
- WaaSMedicSvc.dll
- UsoClient.exe
- usosvc.dll
4. Temukan file wuaueng.dll melalui navigasi berikut ini :
5. Klik kanan pada file tersebut dan pilih opsi Properties. Lalu pilih tab Security, dan klik tombol Advance.untuk membuka jendela Advance Security Settings.
6. Pada bagian Owner, klik pada Change. Kemudian ketik nama user anda. Tekan tombol Check Names, lalu tombol OK. Lanjutkan klik tombol OK hingga jendela Properties tertutup. Kita harus menutup jendela Properties terlebih dahulu agar penambahan nama user yang kita lakukan tadi diproses terlebih dahulu oleh sistem Windows.
7. Ulangi kembali cara No.5 pada file wuaueng.dll untuk membuka lagi jendela Advance Security Settings lagi.
8. Klik 2x pada salah satu nama yang terdapat di kolom Principal (semisal TrustedInstaller) sehingga muncul jendela Permission Entry. Pada bagian Basic Permission, hilangkan semua tanda centang kecuali pada bagian read, kemudian tekan tombol OK.
9. Lakukan langkah no.8 pada semua Principal. Setelah itu klik tombol Apply dan OK. Lanjutkan klik tombol OK hingga jendela Properties tertutup.
10. Ulangi cara-cara pada langkah No.5 hingga No.9 untuk semua file berikut ini : wuauclt.exe, WaaSMedicAgent.exe, WaaSMedicSvc.dll, UsoClient.exe, dan usosvc.dll.
11. Restart Komputer anda.
Demikian artikel Cara Terbaru Untuk Mematikan Secara Permanen Update Windows 10. Semoga bermanfaat.