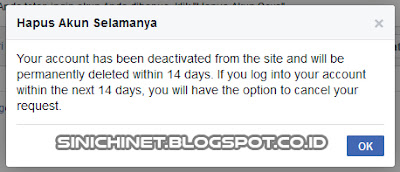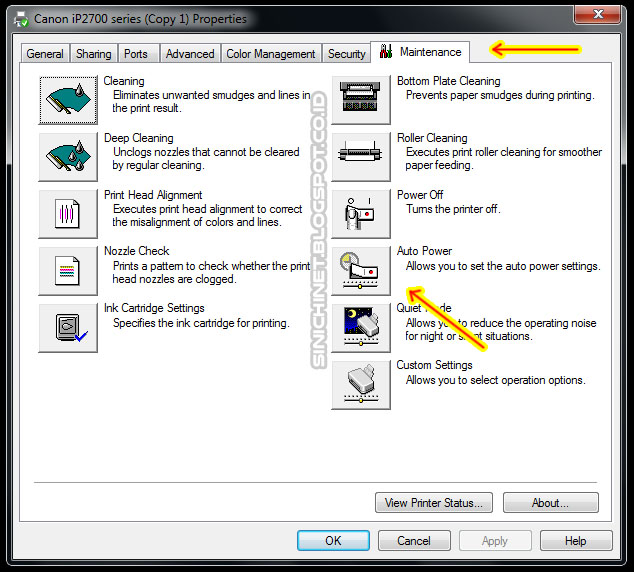Bagi anda-anda yang suka otak-atik komputer lebih baik lebih
berhati-hati dalam menginstal software gratisan atau istilah lainnya adalah Freeware. Mengapa? Karena biasanya software gratisan diisi satu paket dengan beberapa software tambahan, yang tentu saja tidak terjamin keamanannya (malware). Terlebih lagi kita tidak membutuhkan software-software tambahan tersebut yang justru kerap kali membuat kita terganggu.
Biasanya kalau kita (terutama para end user) melakukan penginstalan suatu software, kita akan langsung klik tombol Next, OK, Accept, Continue, atau I Agree tanpa membaca terlebih dahulu apa saja yang tadi telah kita setujui. Pokoknya langsung klik aja agar proses penginstalan software terus berjalan.
Dan pada saat selesai penginstalan, kita akan mendapati beberapa program baru yang entah apa fungsinya bagi kita. Seringnya sih di browser kita akan terdapat search engine baru (bukan bawaan asli browser kita), banyak add-on di bar browser, atau muncul pop up iklan yang sering membuat kita jadi jengkel. Akibatnya proses loading komputer kita jadi lebih berat dan kegiatan browsing kita jadi terhambat.
Seperti contoh berikut saat penulis mencoba menginstall sebuah freeware CamStudio. Pada suatu tahap disitu terdapat opsi pilihan apakah kita mau menginstall program tambahan yang ditawarkan. Untuk contoh kasus dibawah ini adalah program ByteFence dan Chromium, serta menjadikan Yahoo sebagai search engine utama pada seluruh brower kita.
Jika kita menekan tombol Accept maka semua opsi itu akan langsung terinstall pada program komputer kita. Maka dari itu kita harus tekan tombol Decline yang mengartikan bahwa kita menolak penginstalan software-software tambahan tersebut.
Bahkan yang lebih mengherankan, ketika proses penginstalan CamStudio selesai masih saja ditawari untuk menginstall sotware tambahan yang sama. Hanya saja kata-katanya dirubah sedemikian rupa. (lihat gambar dibawah)

Biasanya banyak pengguna akan ragu-ragu jika ingin menekan tombol
Decline dikarenakan khawatir software yang kita inginkan tidak bisa
terinstall alias dianggap batal diinstall. Kekhawatiran seperti itu
memang beralasan karena penulis sendiri pernah mengalami bahwa suatu
software tidak bisa diinstall jika kita tidak menyetujui penginstallan
software tambahan yang disertakan. Padahal software tambahan yang
disertakan tidak ada hubungannya sama sekali dengan software utama.
Namun jika kita mau berpikir ulang, antara keuntungan dan kerugian yang kita dapat jika menyetujui penginstalan software tambahan pastilah banyak kerugiannya.
Saran penulis, bacalah terlebih dahulu dengan teliti ketika anda melakukan proses penginstalan suatu software terutama freewaree. Jika anda berpikir "ah nanti kan software tambahannya bisa di uninstall sendiri", maka penulis berani bilang bahwa anda sudah melakukan kesalahan yang fatal. Lebih baik berhati-hati daripada menyesal
Demikian artikel Hati-Hati Jika Install Freeware Atau Software Gratisan. Semoga bermanfaat.